Hướng dẫn post bài trên Diễn đàn máy tính cầm tay
- Cách đăng một bài viết mới
Bước 1 : Truy cập vào Admin với link http://bitexedu.com/wp-admin/
Bạn vào Bảng tin > Bài viết > Viết bài mới để tạo bài viết mới.
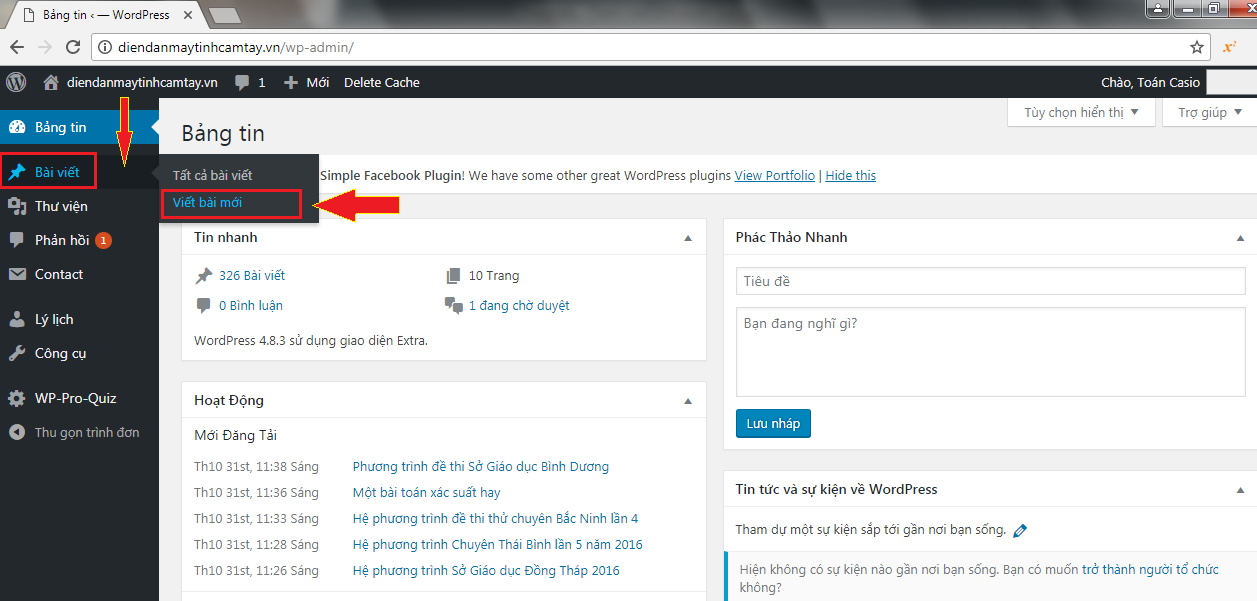
Bước 2: Soạn thảo bài viết
Bạn có thể gõ tiêu đề bài viết và nội dung bài viết theo ý bạn

Lưu ý:
+ Nếu nội dung có chứa công thức toán thì lời khuyên là nên biên dịch sang code latex qua trang www.codecogs.com/latex/eqneditor.php để công thức toán hiển thị đẹp hơn.
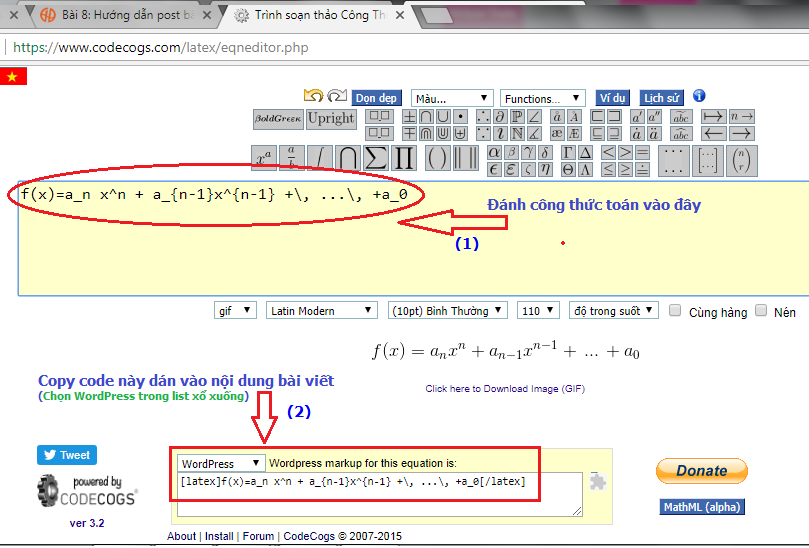
+ Trường hợp trang www.codecogs.com/latex/eqneditor.php này không sử dụng được thì có thể viết code latex hoặc copy từ nguồn khác (Lưu ý code nằm trong cặp ” [latex] [/latex] “) để hiển thị công thức toán học.
+ Trường hợp: các ký tự phím bấm hiển thị không đúng do font chữ chưa phù hợp với định dạng.
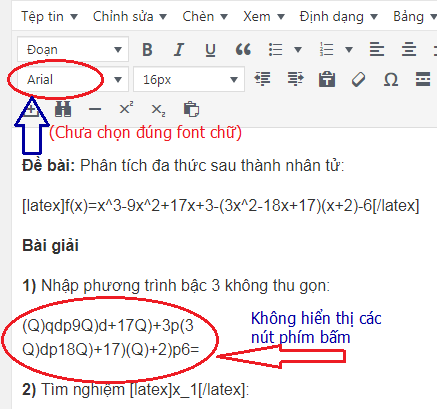
- Bạn chọn lại font chữ phù hợp với định dạng.
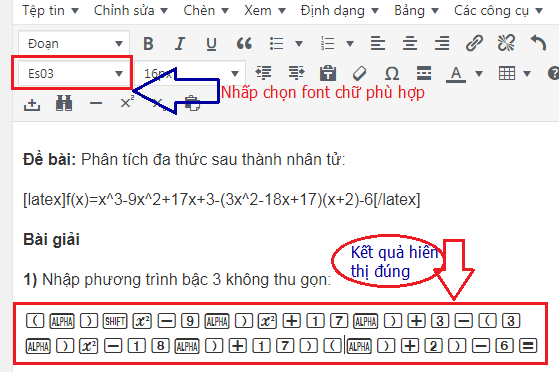
Bước 3: Đưa bài viết vào Chuyên mục phù hợp.
Bạn đánh dấu check vào mục (phù hợp) cần đưa bài viết vào trong Chuyên mục và nhập phần nội dung Tóm tắt vào Tóm tắt.
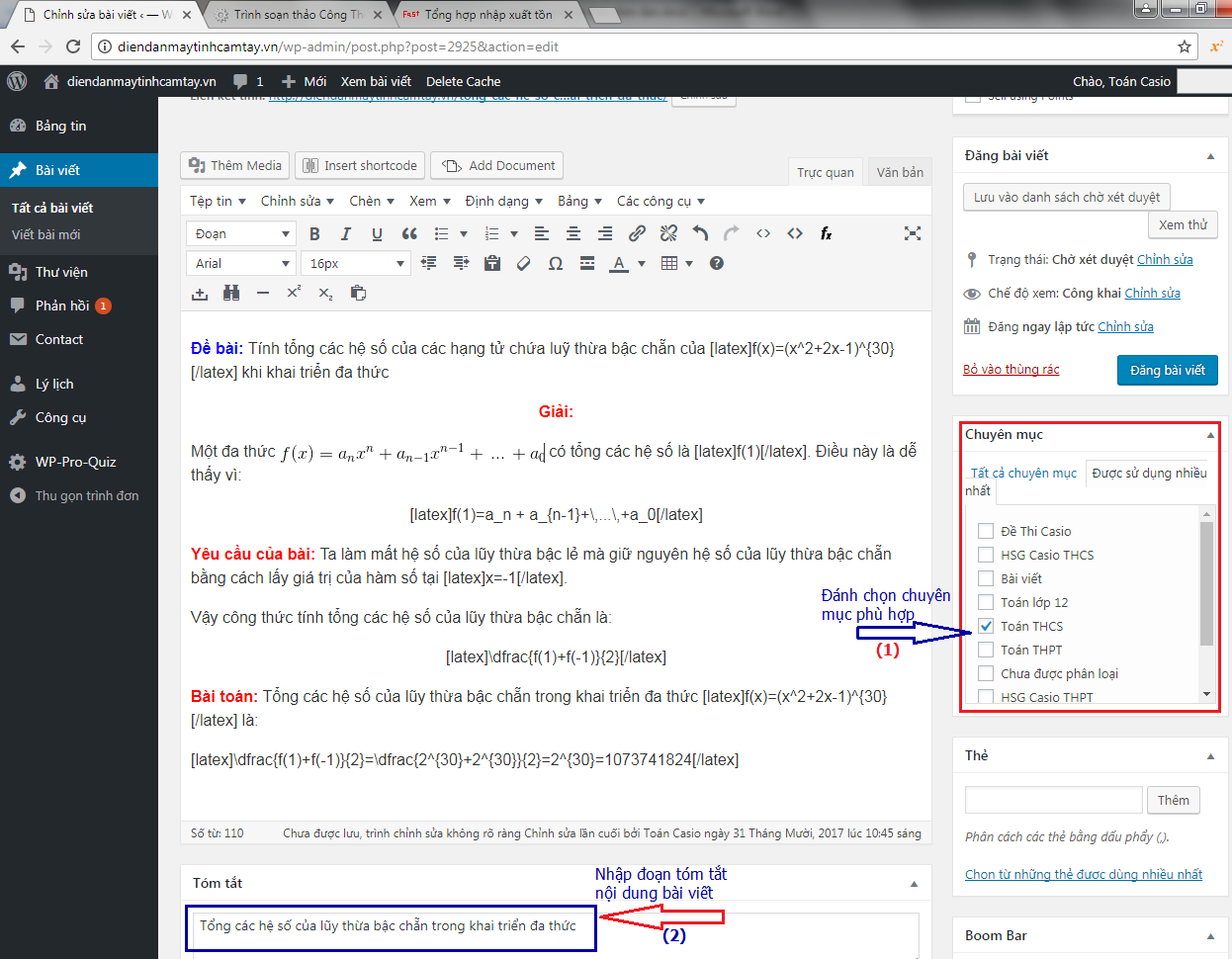
Bước 4: Lưu bài viết hoặc đăng bài viết
Khi viết bài bạn không lên xuất bản bài viết ngay để tránh xuất hiện những bài viết chưa hoàn thiện hoặc có những hình ảnh không đẹp lên trang chủ website. WordPress cung cấp tính năng cho phép lưu thành các bản nháp khác nhau hoàn toàn tự động khi bạn biên soạn bài viết. Vì vậy bạn không cần phải lưu lại. Tuy nhiên bạn cứ thực hiện lưu lại thành bản nháp nếu bạn chưa thực sự yên tâm.
Lưu bản nháp hoặc Đăng bài viết trên diễn đàn.
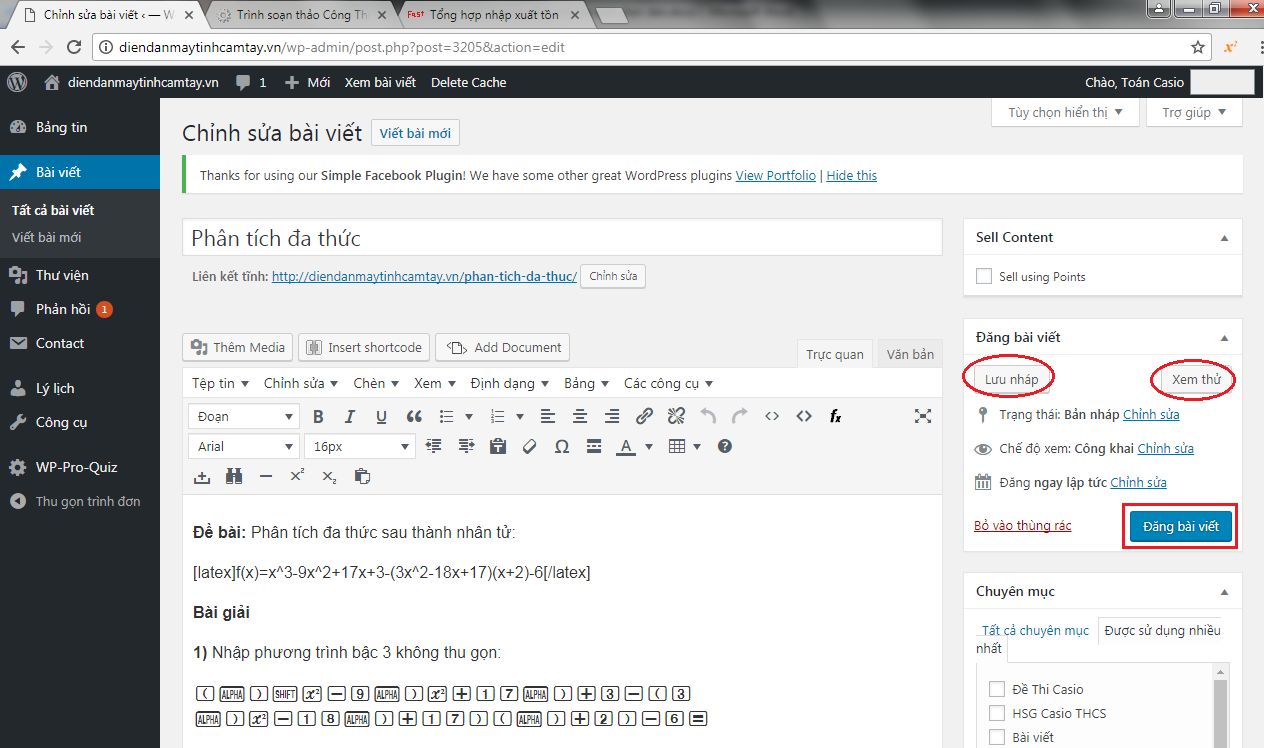
»» Sau khi đăng lên website xong, bạn truy cập ra trang chủ website sẽ thấy bài viết vừa đăng hoặc click vào Xem thử
Lưu ý một chút: Để sửa bài viết, bạn cũng vào lại menu Bài viết trong Bảng tin hoặc ấn vào nút Chỉnh sửa bài viết để sửa bài khi bạn đang xem bài viết trên trang chủ.
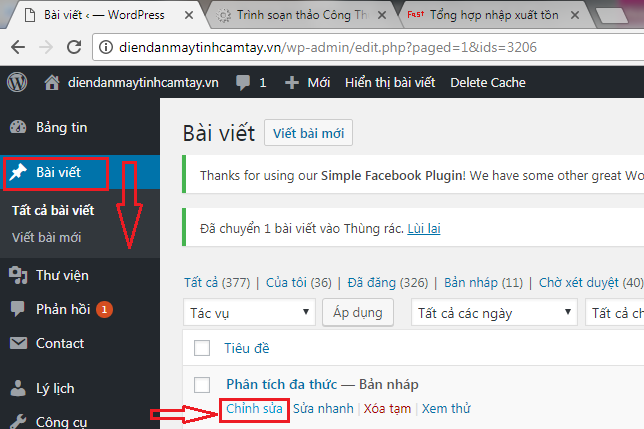
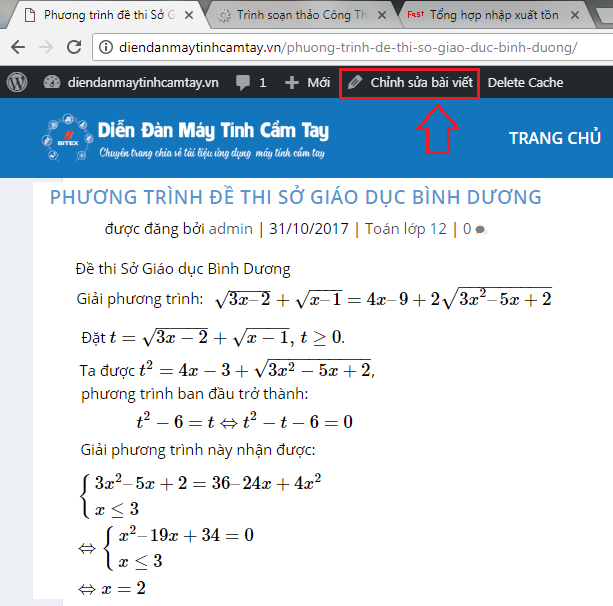
1.Chèn ảnh, video vào bài viết trong trong diễn đàn
Khi một bài viết được chèn hình ảnh minh họa thì chắc chắn người đọc sẽ dễ hiểu và trực quan hơn.
Để chèn ảnh vào bài viết có 3 cách như sau:
- Trước tiên bạn vào Thêm medianhư hình dưới đây:
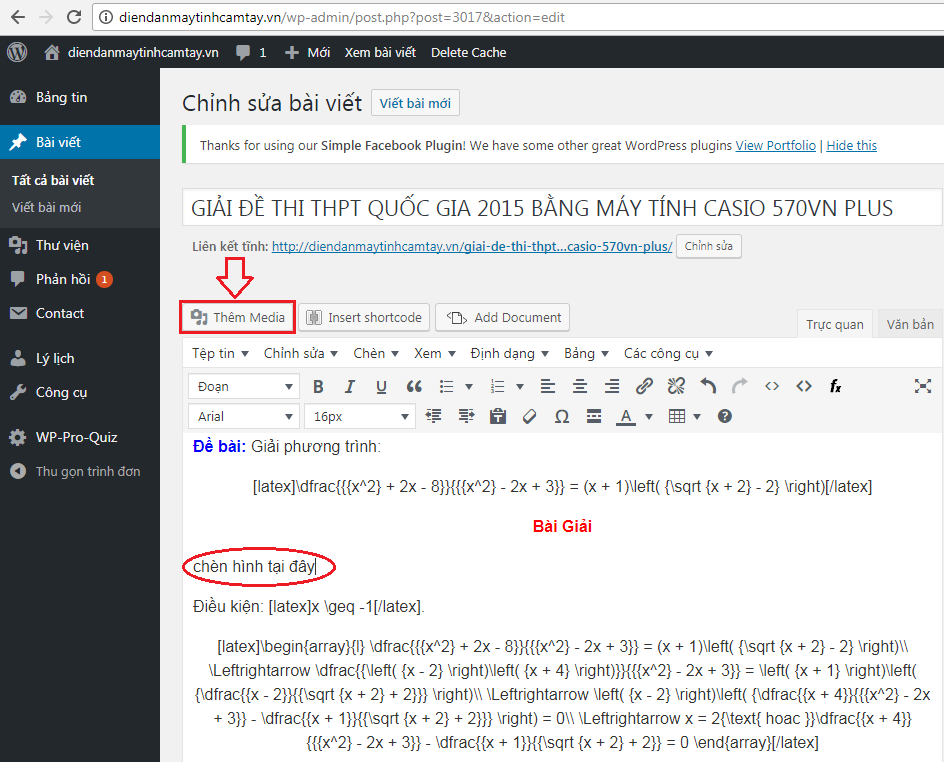
Hình 1: Chèn hình ảnh vào bài viết
- Sau đó bạn làm theo thứ tự: Tải tập tin lên-> Chọn tập tin -> Chèn vào bài viết (bạn chọn tập tin mà bạn lưu trong máy tính. Lưu ý không đặt tên tập tin bằng tiếng việt có dấu) như hình sau:

- Tiếp theo màn hình sẽ hiển thị như hình sau:
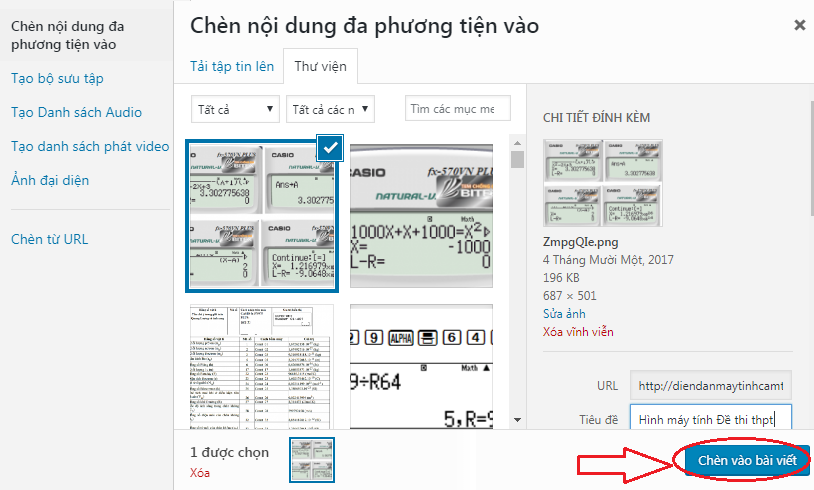
Sau đó bạn ấn nút -> Chèn vào bài viết. Vậy là bài viết của bạn đã hiển thị hình ảnh mà bạn muốn đưa lên rồi!
Ghi chú: Việc chèn tập tin đính kèm (mà không cho view nội dung bên trong, chỉ thấy đường link) thì cách thực hiện tương tự như chèn hình ảnh ở trên.
2.Riêng việc đính kèm tập tin mà bạn muốn cho thấy trực tiếp nội dung tập tin, đồng thời có thể phân quyền được phép xem hoặc tải xuống.
Các bước thực hiện:
Nhấp vào: Add Document -> trong Upload Document chọn chèn tập tin từ máy tính hay từ một liên kết bên ngoài, sau đó nhấn nút Insert để chèn vào bài viết.
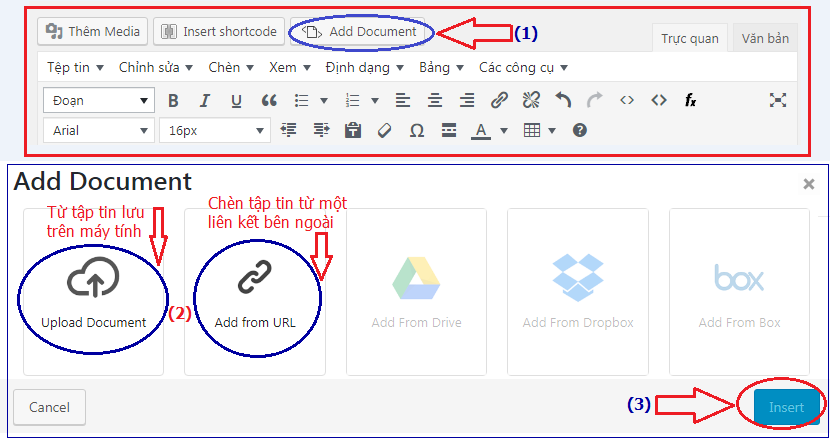
Phân quyền truy xem và tải xuống cho tập tin đính kèm
- Show Download Link:
+ No download: Không cho tải về
+ For all users: Cho phép tải về
+ For Logged-in users: Chỉ những thành viên đã đăng nhập mới được tải về
- Viewer: các hiển thị nội dung theo Google Docs Viewer hoặc MS Office Online (Nên để chế độ Google)
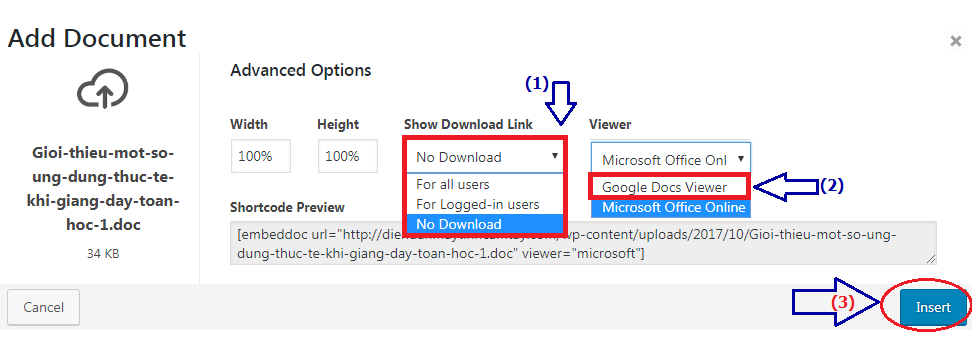
Kết quả hiển thị trên website theo Google Docs Viewer
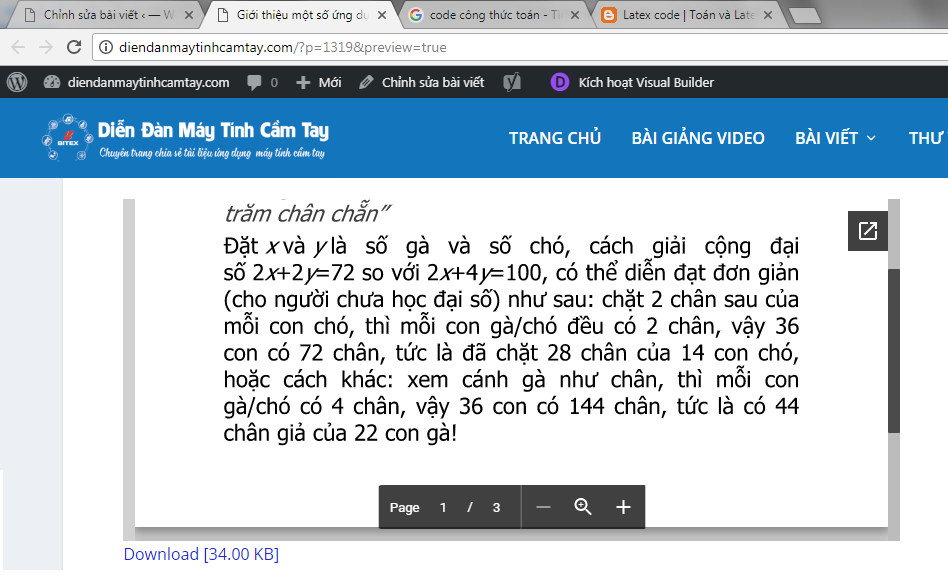
 BITEXEDU Chuyên trang chia sẻ tài liệu, kinh nghiệm ứng dụng giải toán trên máy tính cầm tay
BITEXEDU Chuyên trang chia sẻ tài liệu, kinh nghiệm ứng dụng giải toán trên máy tính cầm tay